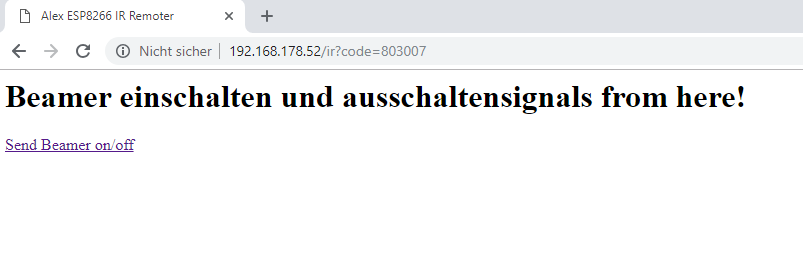Das Thema Smart Lock hat mich recht lange beschäftig bevor ich mich entschieden haben mir eines zuzulegen. Die Integration ins vorhandene Smart Home war neben der Sicherheit das relevanteste Kriterium.
Für die NUKI Schlösser gibt es ja diverse Möglichkeiten der Integration durch die Bridge API oder die Web API. Da ich aber nur eine einzige Tür habe die ich mit NUKI ausstatten wollte hatte ich keine Lust mir noch eine Bridge zuzulegen und fand das NUKI Smart Lock 3.0 pro mit integriertem Wlan ganz reizvoll. Hier war die Anbindung aber nur über die Web API möglich. Das ich versuche möglichst ohne Cloudlösung auszukommen oder zumindest auch die Offline Funktionalität zu gewährleisten kam mir eine Lösung jetzt sehr gelegen: MQTT
Also das ganze schnell bestellt und per MQTT eingerichtet.
WERBUNGHier die Lösung das NUKI Smart Lock 3.0 pro per MQTT in ioBroker, oder jedes andere MQTT System (z.B. auch Fhem oder Home Assistant) zu integrieren.
Die NUKI App (Beta)
Im Augenblick ist die Nutzung der MQTT Konfiguration nur in der Beta App von NUKI möglich. Da ist aber einfach ranzukommen. Da ich Android Nutzer bin kann ich den Vorgang exemplarisch nur für den Google Play Store zeigen.
Erster Schritt: Beta Tester werden
Betaversionen von Apps ausprobieren
Hier die Beschreibung der Google Support Seite:
Wichtig: Damit Sie die Betaversion einer App erhalten können, muss die App bereits auf Ihrem Gerät installiert sein.
- Öffnen Sie den Play Store
.
- Tippen Sie rechts oben auf das Profilsymbol.
- Tippen Sie auf Apps und Geräte verwalten
Installiert.
- Tippen Sie auf eine App, um die Detailseite zu öffnen.
- Tippen Sie unter „Für Betaprogramm anmelden“ auf Mitmachen
Mitmachen.
Tipp: Wenn Sie die Option „Für Betaprogramm anmelden“ nicht sehen, bietet der Entwickler derzeit keine öffentlichen Betaversionen für die App.
weitere Informationen findest du hier
Bist du dem Beta Programm beigetreten sollte im Play Store deine App als Beta gekennzeichnet sein.
Dann kann es auch schon losgehen mit der neuen MQTT Funktionalität von NUKI.
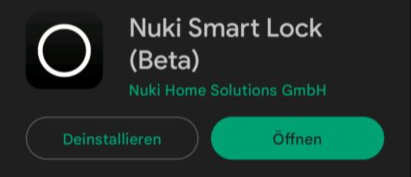
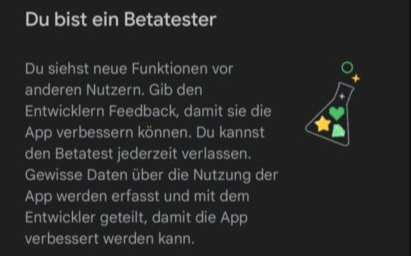
Nun findet sich in der App die Möglichkeit MQTT zu konfigurieren.
Ich habe in ioBroker den MQTT Adapter und den Sonoff Adapter parallel laufen. In der App ist die Eingabe des Ports nicht möglich. Ich habe es wie üblich mit HostIP:Port versucht, dass wird aber nicht zugelassen. Also habe ich nur die IP des ioBroker Hosts eingetragen.
Die MQTT Host IP reichte aus, damit das Smart Lock dann mit meinen MQTT Adapter kommuniziert.
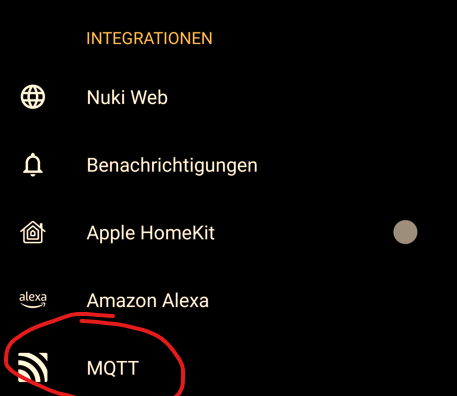
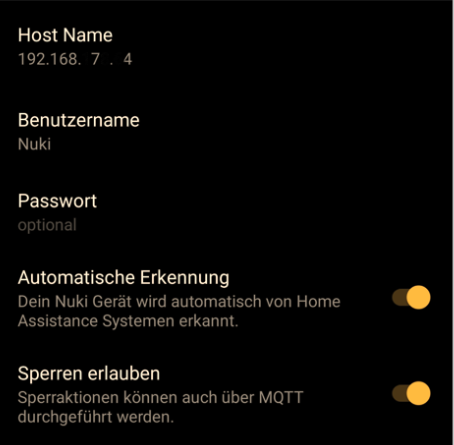
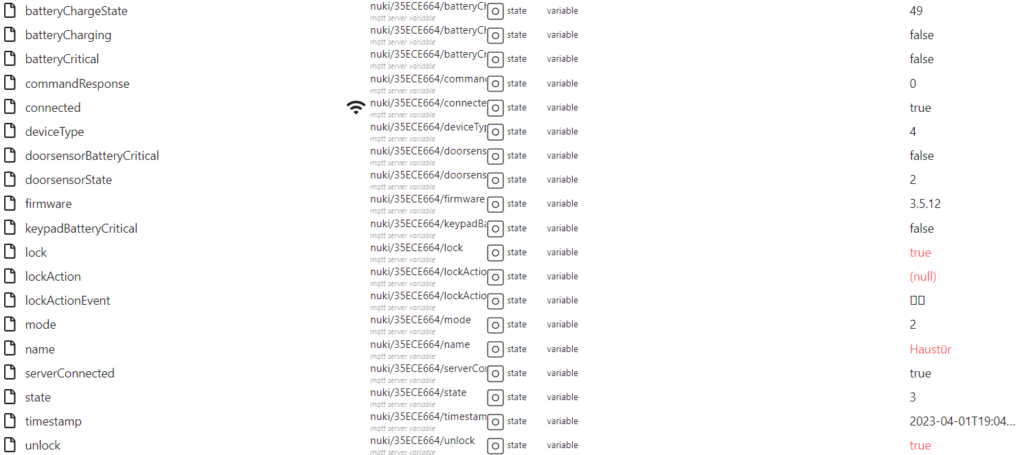
Im ioBroker werden alle relevanten Datenpunkte angelegt. Auch die Sensordaten vom Door Sensor werden per MQTT mit übertragen.
WERBUNGIch steuere per Skript die Datenpunkte “unlock” und “lock” mit true. Damit lässt sich das Schloss öffnen und verriegeln.
Ich bin sehr happy mit der Lösung ohne API, Bridge oder Web das NUKI direkt integrieren zu können.
Bzgl. der Automatisierungen und Logiken werden ich mich die nächsten Wochen näher mit dem Thema beschäftigen und noch ein Keypad hinzufügen.
Hier geht es zu weiteren Informationen:
Ankündigung zu den Beta Versionen von NUKI:
https://developer.nuki.io/t/apps-to-configure-mqtt-are-in-beta/20285
Aufrufe: 243